'IIS'에 해당되는 글 6건
- 2009.05.28 Windows Server 2008에 WebDAV 설치
- 2008.12.09 IIS 웹사이트의 식별자 변경
- 2008.11.27 IIS 6의 격리 모드
- 2008.11.17 IIS Crash 발생 시 IIS DebugDiag를 이용한 Crash Dump 수집
- 2008.11.17 IIS Hang 발생 시 Debug Diag 구성 및 덤프 수집
- 2008.11.16 Fiddler2 (Web Debugger)
IIS 웹사이트의 식별자 변경 Etc.2008. 12. 9. 13:13
이런 경우 다음 명령을 이용해 기본 웹 사이트의 식별자를 변경해야 할 수도 있다.
CSCRIPT %SYSTEMDRIVE%\Inetpub\AdminScripts\adsutil.vbs STOP_SERVER W3SVC/old_identifier_number
CSCRIPT %SYSTEMDRIVE%\Inetpub\AdminScripts\adsutil.vbs MOVE W3SVC/old_identifier_number W3SVC/new_identifier_number
CSCRIPT %SYSTEMDRIVE%\Inetpub\AdminScripts\adsutil.vbs START_SERVER W3SVC/new_identifier_number
IIS 6의 격리 모드 Etc.2008. 11. 27. 23:32
IIS 6을 IIS 5.0 격리모드로 설정 시 동작 프로세스 흐름
모든 ASP.NET 어플리케이션은 aspnet_wp.exe 프로세스에 의해 실행된다.
그렇기 때문에 이 프로세스가 죽게되면 모든 ASP.NET 어플리케이션이 죽는 결과를 낳는다.
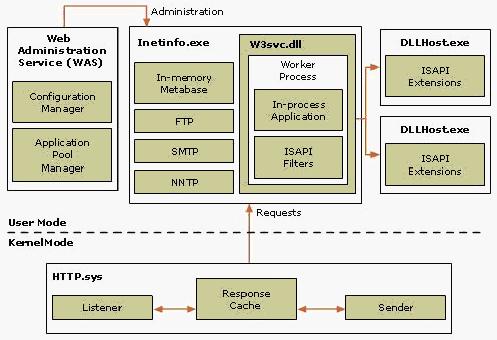
II 6의 기본 모드인 작업자 프로세스 격리 모드로 동작 시의 프로세스 흐름
ASP 및 ASP.NET 어플리케이션은 모두 w3wp.exe(Worker Process) 프로세스에 의해 실행된다.
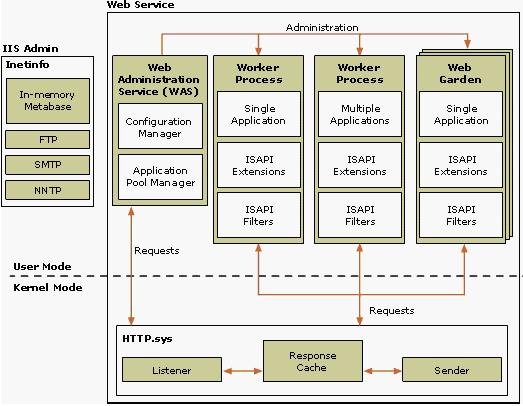
IIS Crash 발생 시 IIS DebugDiag를 이용한 Crash Dump 수집 Etc.2008. 11. 17. 00:26
1. IIS DebugDiag 도구 다운로드
IIS Diagnostics Toolkit (x86)
IIS Diagnostics Toolkit (x64)
2. 서버에 IIS DebugDiag 도구 설치
설치 마법사에 따라 설치를 진행한다. 일반적인 경우 Typical을 선택한다.
Debug Diagnostics Tool만을 설치하고자 하는 경우 Choose Setup Type에서 Custom을 선택하고 Debug Diagnostics Tool 1.0을 제외한 나머지를 선택을 해제
설치를 마치면 IIS DebugDiag 도구의 옵션을 다음과 같이 변경
1) Tools 메뉴에서 Options And Settings 선택
2) Options & Settings 대화창에서 Preferences 탭 선택
3) "User service mode to overcome terminal server limitations (not persisted)"를 체크
4) (권장 옵션) "Enable raw debugger logs. Includes debug output and engine messages."를 체크
기본으로 두 옵션 모두 설정되어 있지 않다.
3. DebugDiag 구성하기
메모리 덤프 파일을 자동으로 수집하는 Crash Rule을 설정하기 위해 다음 단계를 수행한다.
1) DebugDiag 실행
2) "Select Rule Type" 마법사에서 "Crash"를 선택하고 "다음" 버튼 클릭
3) "Select Target Type" 페이지에서 원하는 대상 선택
특정한 프로세스가 식별되지 않았거나 일반적인 경우 "All IIS related processes"를 선택한다.
4) "Advanced Configuration (Optional)" 페이지에서 기본 설정으로 두고 > 다음
5) "Select Dump Location And Rule Name (Optional)" 페이지에서 Userdump Location을 충분한 공간을 가진 드라이브 위치로 변경한 후 "다음" 버튼을 클릭한다. 이 때 지정한 폴더는 미리 생성되어 있어야 한다.
6) "Rule Completed" 페이지에서 "Activate the rule now"를 선택하고 모니터링을 시작한다.
충돌이 발생하면 DebugDiag는 자동으로 규칙에서 지정한 폴더 위치에 덤프 파일을 생성한다. 덤프파일이 생성될 때마다 Userdump Count가 증가하게 된다.
7) 문제가 발생하면 "Tools" 메뉴의 "Create IIS Hang Dump"를 한 번 실행한다.
IIS Hang 발생 시 Debug Diag 구성 및 덤프 수집 Etc.2008. 11. 17. 00:10
Debug Diag 구성
1. Debug Diagnostics Tool을 다운로드 받은 후 설치한다.
2. Debug Diag 실행
3. Select Rule Type 창에서 IIS Hang을 선택
(이 창이 보이지 않으면 Tools -> Rule Actions -> Add Rule… 버튼을 클릭한다.)
4. Select URLs to monitor 창에서 Add URL 버튼을 클릭한 다음,
모니터링할 URL를 입력하고 다음을 클릭
예를 들면 http://www.mydomain.com/default.aspx 등
(여러 항목을 입력할 수 있다.)
5. Select Dump Targets 창에서 Add Dump를 클릭
Target Type에서 All active IIS related processes를 선택한다.
6. Select Dump Location And Rule Name 창에서 Rule이름과 Dump의 위치를 확인
7. Rule Completed 창에서 activate the rule now를 선택
중요: 만약 Hang 증상이 발생하였는데, Userdump Count값이 증가하지 않는다면 Debug Diag의 Tools 메뉴에서 Create IIS Hang Dump를 클릭하시면 덤프가 강제로 생성된다. 1분 정도의 시간 간격을 두고 2번 정도 받는다.
문제 발생 시
문제가 발생하면 Debug Diag는 자동으로 덤프를 받는다. Debug Diag 창에서는 Userdump Count 값이 증가하게 된다.
 webdav_x64_75.msi
webdav_x64_75.msi invalid-file
invalid-file

