Exchange 2007 SP1 UM과 OCS 통합
- Exchange UM은 Service Pack 1이어야 한다.
- Exchange UM 쪽의 작업을 먼저 진행한다.
작업은 크게 3 단계로 진행되며 다음과 같다.
1 단계 - Communications Server와 함께 작동하도록 Exchange UM 구성
2 단계 - 위치 프로필 만들기
3 단계 - Exchange UM과 함께 작동하도록 Communications Server 구성
4 단계 - 위치 프로필을 풀에 할당
1 단계 - Communications Server와 함께 작동하도록 Exchange UM 구성
1. 각 Enterprise Voice 위치 프로필에 대한 UM 다이얼 플랜을 만든다. Exchange 관리 콘솔에서 만드는 경우 보안 설정 SIP Secured를 사용하여 새 다이얼 플랜을 만든다.
Exchange 관리 쉘을 사용하는 경우에는 다음 스크립트를 입력한다.
new-umdialplan -name <dial plan name> -UriType "SipName" -VoipSecurity <SIPSecured|Secured> -NumberOfDigitsInExtension <number of digits> -AccessTelephoneNumbers "<access number in E.164 format>"
예)new-umdialplan -name UmDialPlan -UriType "SipName" -VoipSecurity SIPSecured -NumberOfDigitsInExtension 4 -AccessTelephoneNumbers 1111
<중요>
생성할 다이얼 플랜 이름은 반드시 OCS의 위치 프로필 이름이어야 한다. 그러므로, 다이얼 플랜 이름의 길이가 256자를 넘거나 공백 또는 특수문자가 포함되어서는 안 된다.
2. 생성한 UM 다이얼 플랜의 FQDN을 가져와 기록해둔다. 나중에 각 다이얼 플랜의 FQDN을 각 UM 다이얼 플랜에 해당하는 OCS 위치 프로필의 이름으로 사용한다.
(Get-UMDialPlan <dialplanname>).PhoneContext
예)(Get-UMDialPlan UMDialPlan).PhoneContext
3. 다이얼 플랜을 UM 서버에 추가한다. Exchange 관리 콘솔을 사용하는 경우 서버에 대한 속성 창에서 다이얼 플랜을 추가할 수 있다. Exchange 관리 쉘을 사용하는 경우에는 다음 스크립트를 입력한다.
$ums=get-umserver;
$dp=get-umdialplan –id <Dian-plan Name>;
$ums.DialPlans +=$dp.Identity;
$ums | set-umserver
예)$ums=get-umserver;
$dp=get-umdialplan -id UmDialPlan;
$ums.DialPlans +=$dp.Identity;
$ums | set-umserver
4. <Exchange installation directory>\Scripts로 이동한 다음 Exchange가 단일 포리스트에 배포된 경우 다음을 입력한다.
exchucutil.ps1
exchucutil.ps1 –verify
Exchange가 여러 포리스트에 배포된 경우 다음을 입력한다.
exchucutil.ps1 -Forest:“<forest FQDN>”
여기에서 forest FQDN은 Office Communications Server가 배포된 포리스트를 지정한다.
5. 연관된 UM 다이얼 플랜이 하나 이상 있을 경우에는 6단계를 계속 진행한다. 다이얼 플랜이 각각 하나의 IP 게이트웨이에만 연관되어 있는 경우에는 6단계를 건너뛴다.
6. Exchange 관리 셸 또는 Exchange 관리 콘솔을 사용하여 각 다이얼 플랜과 연관된 IP 게이트웨이 중 하나를 제외한 전부에 대해 아웃바운드 통화를 해제한다.
<참고>
거는 전화를 허용할 UM IP 게이트웨이를 선택할 때는 가장 많은 트래픽을 처리할 수 있을 것으로 보이는 게이트웨이를 선택한다.
Exchange 관리 셸을 사용하는 경우에는 다음 명령을 실행하여 각 IP 게이트웨이를 해제한다.
Set-UMIPGateway <gatewayname> -OutcallsAllowed $false
Exchange 관리 콘솔을 사용하는 경우에는 '이 IP 게이트웨이를 통해 거는 전화 허용' 확인란을 선택 취소한다.
<중요>
UM 다이얼 플랜과 연관된 IP 게이트웨이가 하나뿐일 경우에는 이 게이트웨이를 통해 거는 전화를 거부해서는 안 된다.
7. 각 OCS 위치 프로필에 대해 UM 자동 전화 교환을 만든다.
New-umautoattendant -name <auto attendant name> -umdialplan <Dial-plan Name> -PilotIdentifierList <auto attendant phone number in E.164 format> -SpeechEnabled $true -Status Enabled
예)New-umautoattendant -name UMAutoAttendant -umdialplan UMDialPlan -PilotIdentifierList 2222 -SpeechEnabled $true -Status Enabled
8. Exchange UM 서버의 FQDN을 주체이름으로 하는 인증서를 발급받아 저장한다. 인증서 발급 과정은 생략한다.
인증서를 발급받은 후 Microsoft Exchange 통합 메시징 서비스를 다시 시작하면 Exchange UM이 올바른 인증서를 자동으로 검색한다.
이벤트 뷰어를 열고 이벤트 ID 1112를 찾는다. 이 이벤트는 Exchange UM이 검색한 인증서를 지정한다. 이 이벤트 정보를 보고 정상적으로 인증서 할당이 되었는지 확인한다.
2 단계 - 위치 프로필 만들기
1. OCS 관리 스냅인을 연다.
2. 콘솔 창에서 포리스트 노드를 마우스 오른쪽 단추로 클릭하고 속성 -> 음성 속성을 클릭한다.
3. 위치 프로필 탭에서 추가를 클릭하여 새 위치 프로필을 만든다. 필요에 따라 이 단계를 반복해 조직에 필요한 모든 위치 프로필을 만든다.
4. 이름 상자에 Exchange UM 구성 시에 생성한 UM 다이얼 플랜의 FQDN을 입력한다.
5. 설명 상자에는 위치 프로필이 적용되는 지역 위치에 대한 일반적이고 쉽게 알아볼 수 있는 이름을 입력하는 것이 좋다. 예를 들어 위치 프로필 이름이 London.Contoso.com이면 권장되는 설명은 London이다.
Office Communicator 2007 Phone Edition을 배포한 경우 최종 사용자가 통화에 적합한 위치 프로필을 선택할 수 있도록 이 필드의 이름이 표시된다.
6. 추가를 클릭하여 전화 번호 정규화 규칙 추가 대화 상자를 연다.
7. 이름 상자에 정규화 중인 숫자 패턴을 설명하는 이름을 입력한다.
(예: 5DigitExtension 또는 7 digit calling Toronto)
8. 새 정규화 규칙을 만들려면 8 단계와 9 단계를 건너뛴다.
기존 정규화 규칙의 전화 패턴과 변환 패턴을 복사하려면 복사를 클릭한다.
9. 전화 번호 정규화 규칙 복사 대화 상자에서 복사할 정규화 규칙을 선택하고 확인을 클릭한다.
정규화 규칙을 복사하기 전에 보려면 규칙을 선택하고 보기를 클릭한다.
10. 설명 상자에 정규화 규칙에 대한 간단한 설명(옵션 사항)을 입력한다.
(예: "Translates 5-digit extensions" 또는 "Translates 7-digit numbers to Toronto local number")
11. 전화 패턴 정규식 상자에서 .NET Framework 정규식을 사용하여 전화 번호 패턴을 설명한다.
예를 들어 ^9(\d{7})$는 숫자 9 다음에 임의의 7자리 숫자가 오는 전화 번호 패턴을 설명한다.
.NET Framework 정규식을 사용하는 방법에 대한 자세한 내용은 여기를 참조한다.
12. 변환 패턴 정규식 상자에서 .NET Framework 정규식을 사용하여 전화 패턴 정규식 상자에 입력된 번호에 해당하는 E.164 전화 번호를 설명한다.
정규식 작성에 대한 도움말을 보려면 도움말을 클릭한다.
13. 전화를 건 번호 샘플 상자에 전화 번호를 입력해 번호 변환이 제대로 작동하는지 테스트한다.
번호가 전화 패턴과 일치하면 변환된 번호 상자에 변환이 표시된다.
14. 변환이 전화 패턴과 일치하면 확인을 클릭한다.
15. 위치 프로필에 필요한 개수만큼 정규화 규칙을 만들고 완료되면 확인을 클릭한다.
3 단계 - Exchange UM과 함께 작동하도록 Communications Server 구성
이 단계에서는 Exchange UM 통합 유틸리티(ocsumutil.exe)가 필요하다. 이 도구는 Office Communications Server의 <설치 디렉터리>\Office Communication Server 2007\Server\Support에 위치한다.
Exchange UM 통합 유틸리티는 다음 작업을 수행하게 된다.
- Enterprise Voice 사용자가 사용할 각 자동 전화 교환 및 구독자 액세스 번호에 대한 연락처 개체를 만든다.
- 각 Enterprise Voice 위치 프로필의 이름이 해당 UM 다이얼 플랜 전화 컨텍스트와 일치하는지 확인한다.
1. 프런트 엔드 서버에서 ocsumutil.exe이 있는 <설치 디렉터리>\Office Communication Server 2007\Server\Support로 이동해 OcsUMUtil.exe를 실행한다.
2. 데이터 로드를 클릭해 모든 신뢰할 수 있는 Exchange 포리스트를 찾는다.
3. SIP 다이얼 플랜 목록에서 연락처 개체를 만들 UM SIP 다이얼 플랜을 선택하고 추가를 클릭한다.
4. OU 선택 상자에서 원하는 OU를 선택하고 확인을 클릭하거나, 새 OU 만들기를 클릭해 루트 또는 도메인에 있는 다른 OU 아래에 새 조직 구성 단위를 만든다.
예를 들어, “OU=RTC Accounts,DC=contoso,DC=com”과 같다. 완료했으면 확인을 클릭한다. 선택하거나 만든 조직 구성 단위의 고유 이름이 조직 구성 단위의 연락처 상자에 표시된다.
5. 연락처 상자에서 기본 다이얼 플랜 이름을 그대로 적용하거나 만들고 있는 연락처 개체에 대해 쉽게 알 수 있는 새 이름을 이름 상자에 입력한다.
예를 들어, 구독자 액세스 연락처 개체를 만들고 있는 경우에는 구독자 액세스라고 명명한다.
6. SIP 주소 상자에서 기본 SIP 주소를 그대로 적용하거나 새 SIP 주소를 입력한다.
새 SIP 주소를 입력할 경우 SIP: 로 시작되어야 한다.
7. 목록에서 연락처 개체에 대한 SIP 도메인을 선택한다.
8. 서버 또는 풀 목록에서 연락처 개체가 사용되는 Standard Edition Server 또는 엔터프라이즈 풀을 선택한다.
Enterprise Voice 및 Exchange UM 사용자가 배포된 풀을 선택하는 것이 좋다.
9. 연락처 유형 목록에서 만들 연락처 유형을 선택하고 확인을 클릭한다.
10. 추가로 만들 연락처 개체에 대해 위 단계를 반복한다. 각 자동 전화 교환에 대해 적어도 하나의 연락처를 만들어야 하며, 외부 액세스를 원하는 경우에는 구독자 액세스 연락처도 필요하다.
연락처 개체가 만들어졌는지 확인하려면 Active Directory 사용자 및 컴퓨터를 열고 개체를 만든 OU를 선택해 연락처 개체가 세부 정보 창에 나타나는지 확인한다.
4단계 - 위치 프로필을 풀에 할당
Enterprise Voice 사용자를 호스트하는 OCS 풀에서 아웃바운드 통화를 라우팅하려면 기본 위치 프로필이 필요하다.
여러 위치에 있는 각 풀에 따라 다른 위치 프로필이 필요하다.
1. OCS 관리 스냅인을 연다.
2. 포리스트 노드를 확장한다.
- Standard Edition Server를 구성하는 경우
Standard Edition Server를 확장하고 구성할 Standard Edition 풀(서버 자체가 아니라 해당 서버에 대한 풀 수준의 노드)을 마우스 오른쪽 단추로 클릭한 다음 속성을 가리키고 프런트 엔드 속성을 클릭한다.
- Enterprise Edition 풀을 구성하는 경우
엔터프라이즈 풀을 확장하고 구성할 풀을 확장한 다음 프런트 엔드를 마우스 오른쪽 단추로 클릭하고 속성을 클릭한다.
3. 음성 탭에서 풀의 기본 위치 프로필을 선택하고 확인을 클릭한다.
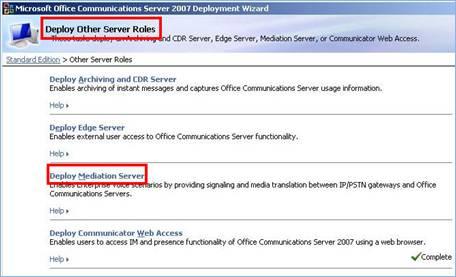
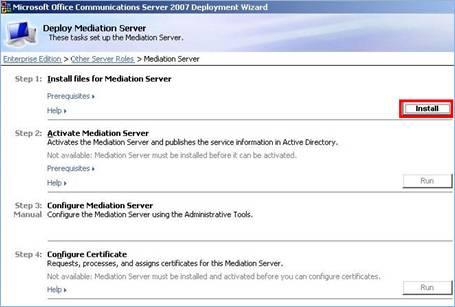
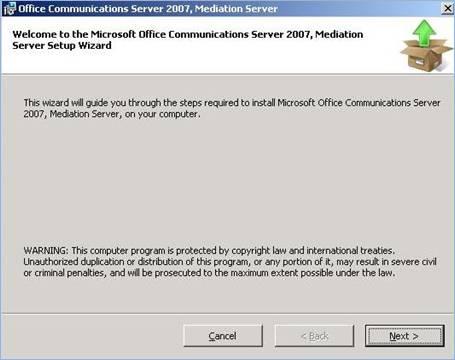
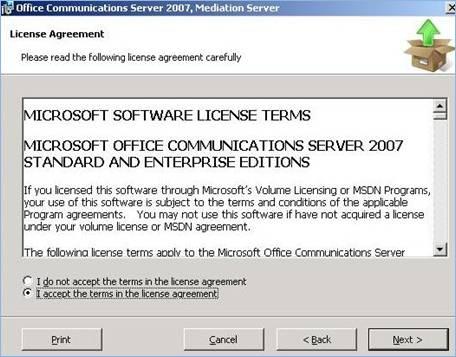
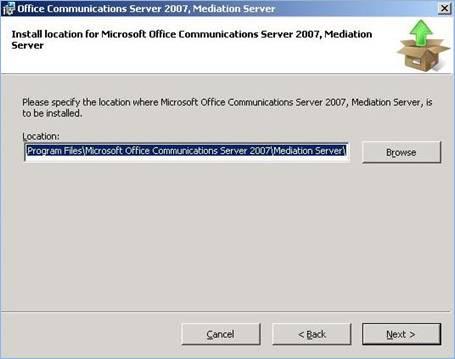
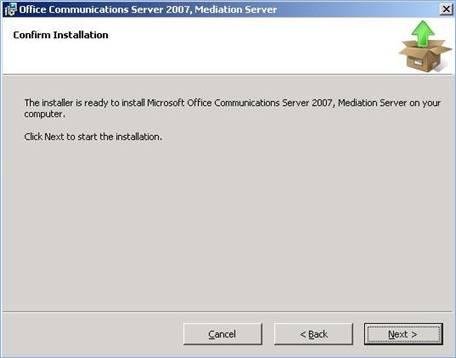
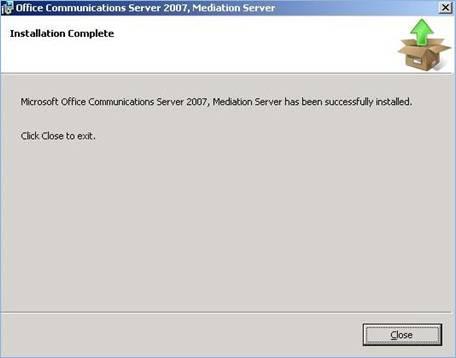
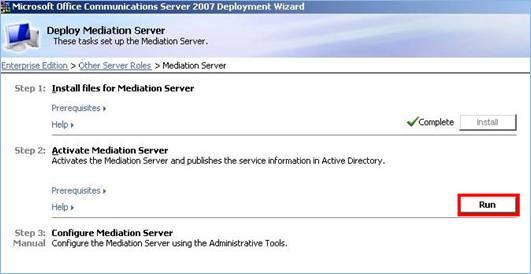

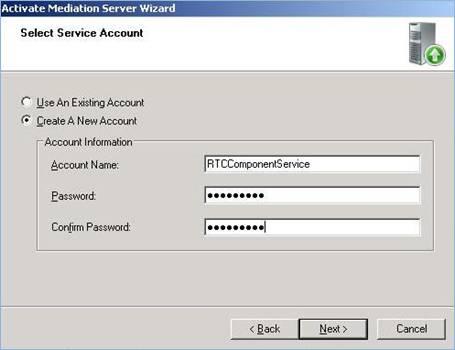
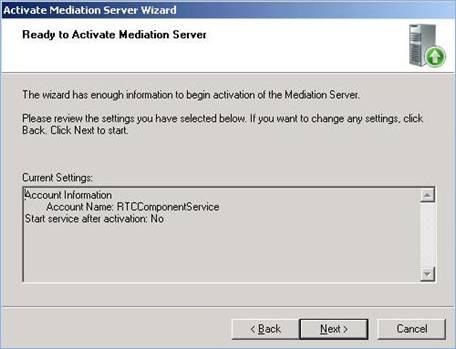
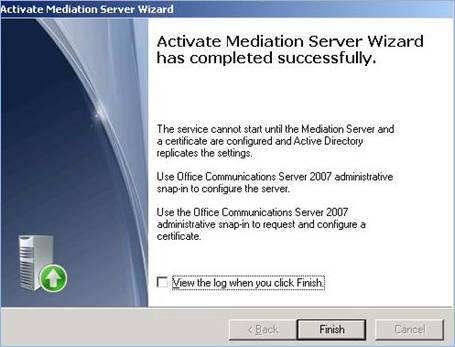
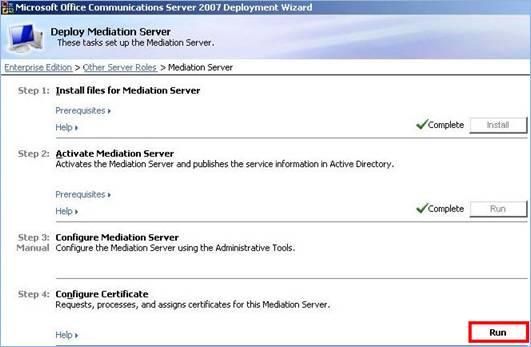
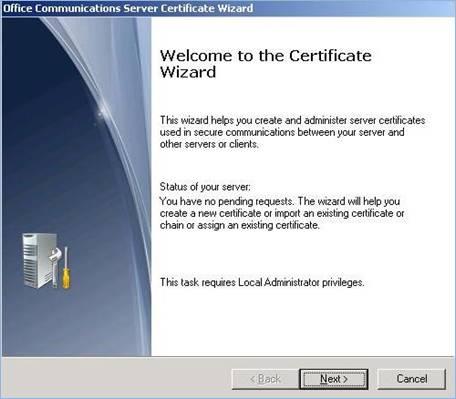
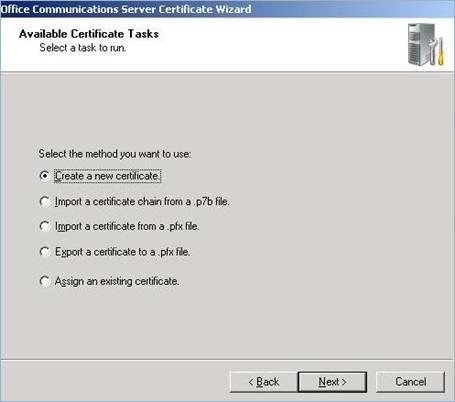
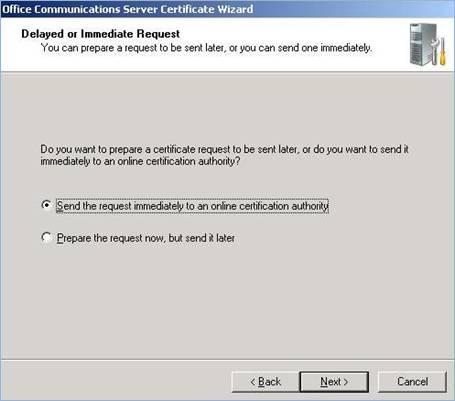
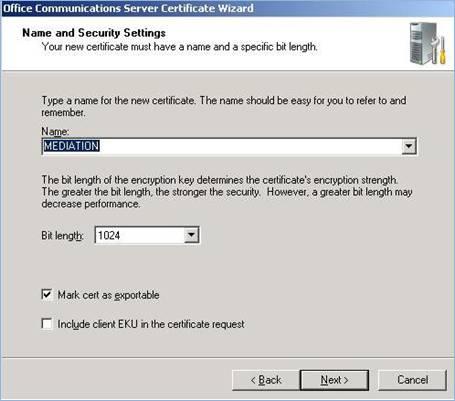
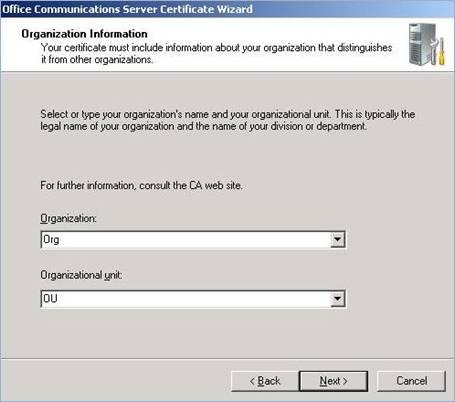
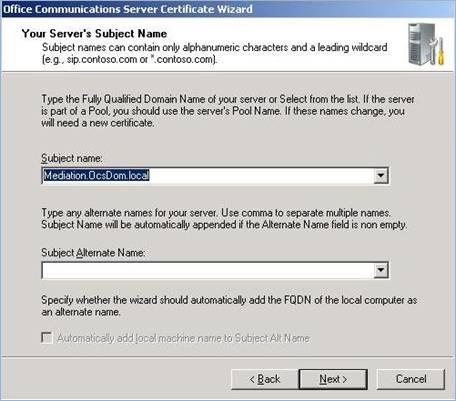
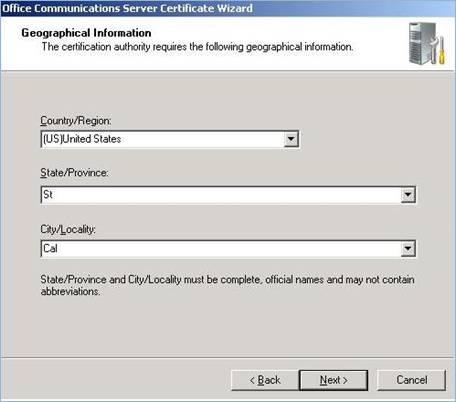
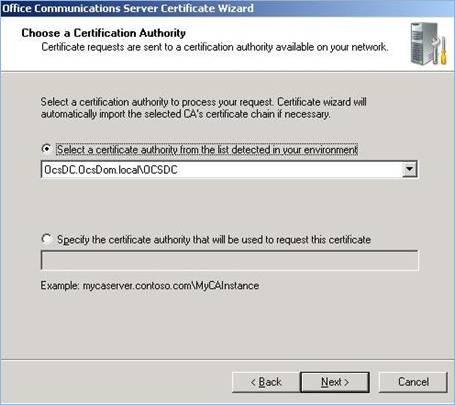
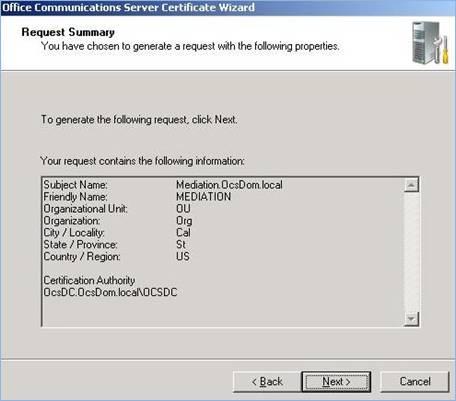
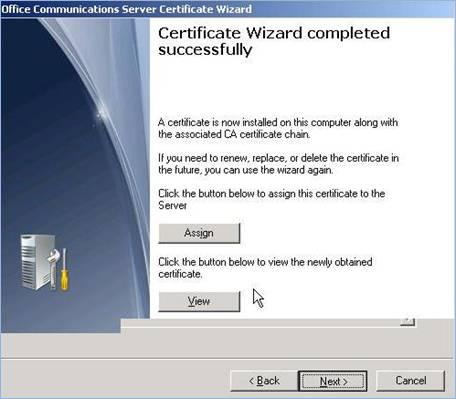
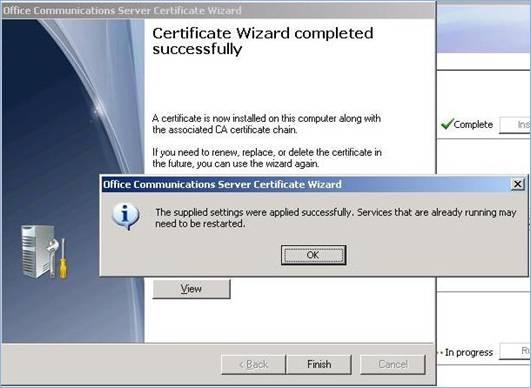
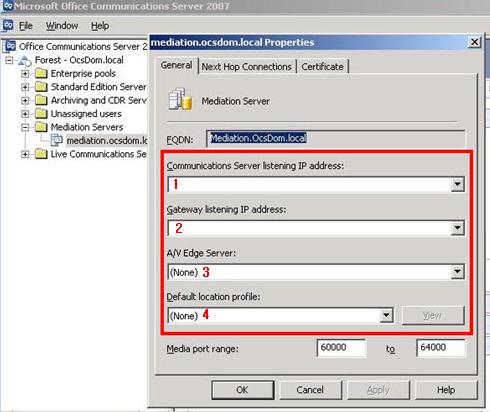
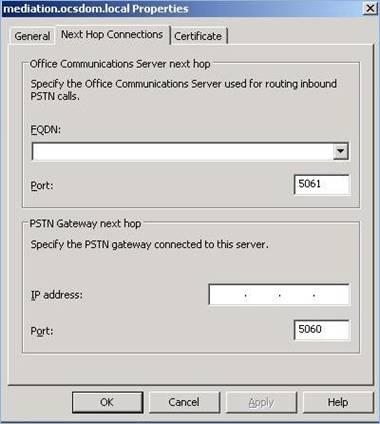
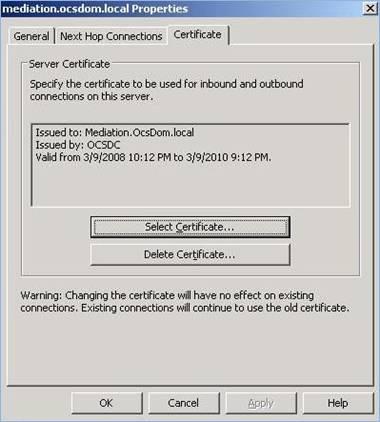
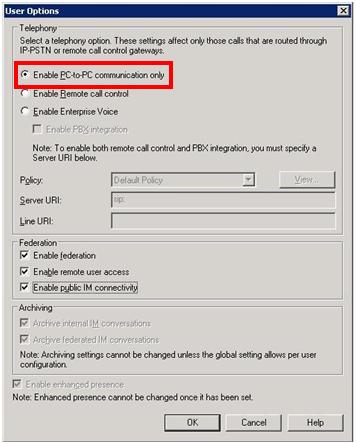
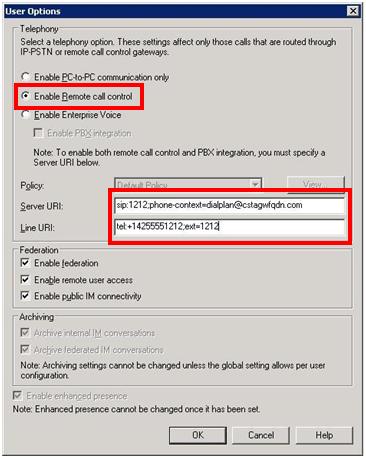
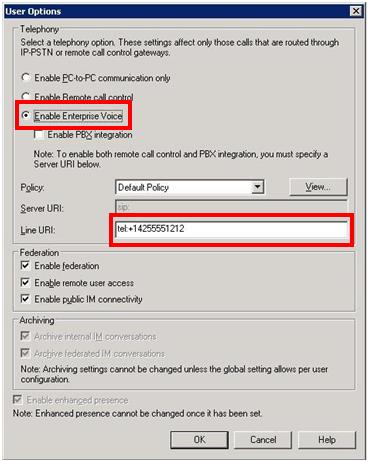
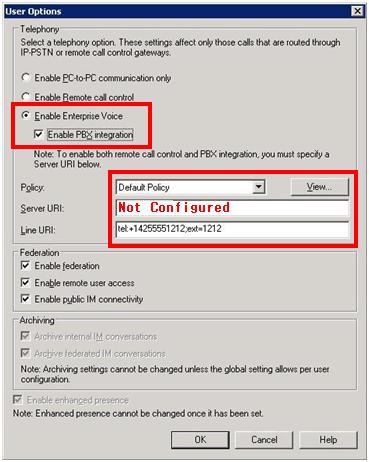
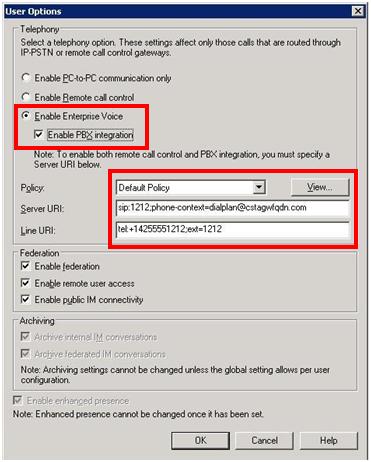
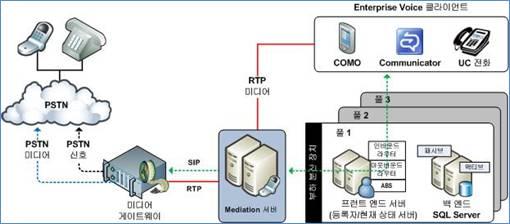
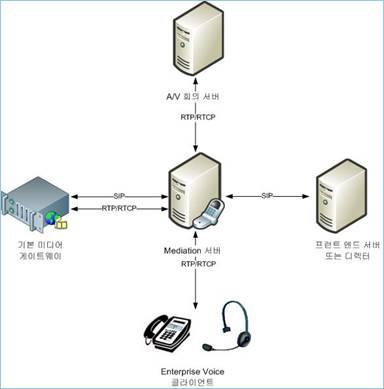
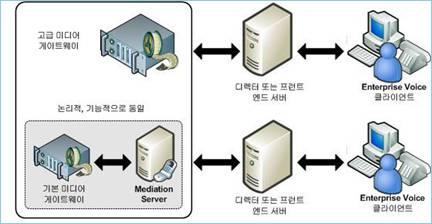
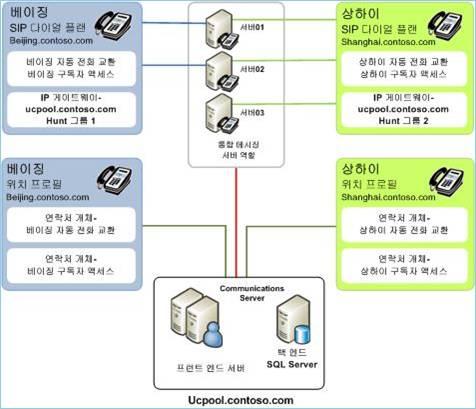

 invalid-file
invalid-file

